Несколько примеров файлов PDF
Публикация документов в электронной форме служит гибким и универсальным методом распространения информации. В формате Adobe PDF вы можете создавать документы для печати, для мультимедийных презентаций, для распространения на компакт-дисках или по сети. В этом уроке вы просмотрите несколько электронных документов, предназначенных для печати на бумаге, и несколько других документов, предназначенных для онлайнового чтения.
1 Запустите программу Acrobat Standard.
2 Выберите в меню команду File | Open (Файл | Открыть). Выделите файл lntroduc.pdf в папке Lesson01 и щелкните мышью на кнопке Open (Открыть). Если нужно, используйте полосы прокрутки для просмотра нижней части страницы.
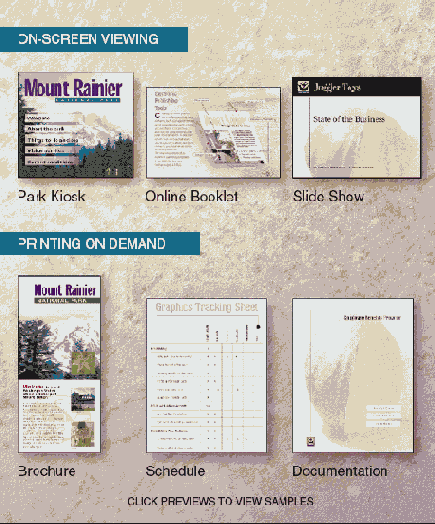
Рисунки на этой странице связаны ссылками с соответствующими электронными документами. Верхние три рисунка связаны с документами, предназначенными для распространения и просмотра в электронной форме; три нижних рисунка связаны с документами, предназначенными для онлайнового распространения, но их можно также напечатать для чтения.
3 Щелкните мышью на виде Schedule (Расписание) в нижнем ряду, чтобы открыть соответствующий файл PDF.
Данный документ представляет собой график выполнения работ, который был преобразован в формат Adobe PDF для удобства распространения в электронной форме.
4 Взгляните на строку состояния в нижней части окна документа. Слева внизу указано, что страница имеет стандартный размер (8,5 на 11 дюймов), который подходит для печати на настольном принтере.
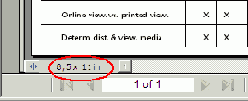
Вы можете бегло просмотреть график работ в онлайновом режиме, но если для удобства справки вам хочется всегда держать документ под рукой, вы можете напечатать его твердую копию.
5 Щелкните мышью на кнопке Previous View (Предыдущий вид) (

Другим примером публикации, предназначенной для печати, является файл Documentation (Документация). Это обширный текстовый документ, и его намного легче читать в формате для печати, а не в онлайновом режиме.
6 Щелкните мышью на рисунке Documentation (Документация) в нижнем ряду, чтобы просмотреть файл, затем щелкните мышью на кнопке Previous View (Предыдущий вид), чтобы вернуться к исходному документу.
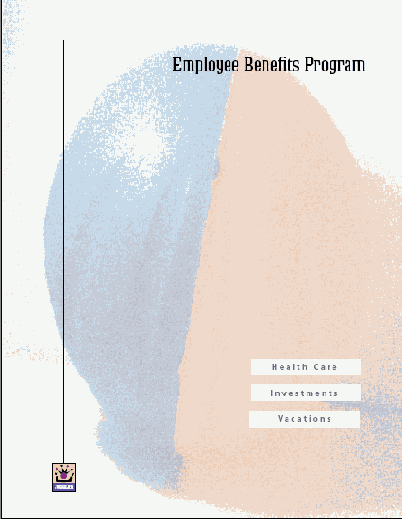
7 В верхнем ряду щелкните мышью на рисунке Slide Show (Слайд-шоу), чтобы открыть этот документ.
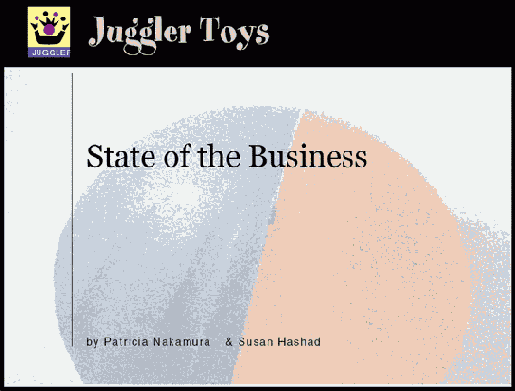
Этот документ представляет собой маркетинговую презентацию и предназначен для просмотра на экране. Обратите внимание на то, что презентация открывается в полноэкранном режиме, занимая всю доступную область монитора.
8 Пролистайте страницы презентации, нажимая клавишу Enter или Return. Как видите, чтобы усилить привлекательность презентации при показе на экране, авторы применили цветную графику, крупный шрифт и горизонтальную ориентацию страниц.
Характер вывода изображений в полноэкранном режиме определяется настройками предпочтений программы Acrobat Standard. Например, вы можете задать промежуток времени (в секундах), в течение которого страница документа будет отображаться на экране.
9 Нажмите клавишу ESC, чтобы выйти из режима полноэкранного просмотра.
10 Щелкайте мышью на кнопке Previous View (Предыдущий вид) до тех пор, пока не вернетесь к просмотру документа Ilntroduc.pdf.
К другим примерам документов, которые удобно, и даже предпочтительно, просматривать на экране, относятся онлайновые справочные издания и электронные каталоги. Электронные публикации предоставляют пользователям интуитивно понятные средства навигации, например, гипертекстовые ссылки, которые очень удобны для публикаций, предназначенных для просмотра либо в качестве подручного справочника.
