Переходы по ссылкам
Страницы документов PDF вовсе необязательно просматривать последовательно, «от корки до корки». С помощью пользовательских навигационных элементов, например, ссылок, вы можете мгновенно переходить от одного раздела документа к другому.
Одним из преимуществ помещения документа в сеть является то, что вы можете преобразовать обычные перекрестные ссылки в гиперссылки, с помощью которых пользователи могут напрямую переходить к нужному разделу или файлу. Например, возможно превратить каждый пункт оглавления в гиперссылку, которая ведет к соответствующему разделу. Кроме того, вы можете использовать гиперссылки для придания интерактивных возможностей традиционным элементам книги, например, глоссариям и предметным указателям (индексам). В этом уроке вы научитесь выполнять переходы по ссылкам, а в последующих уроках - создавать ссылки.
Сейчас выполним упражнение, чтобы научиться работе с существующей ссылкой.
1 Несколько раз щелкните мышью на кнопке Previous Page (Предыдущая страница) (


2 Выберите инструмент Hand (Рука) (

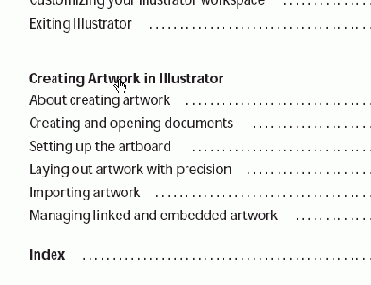
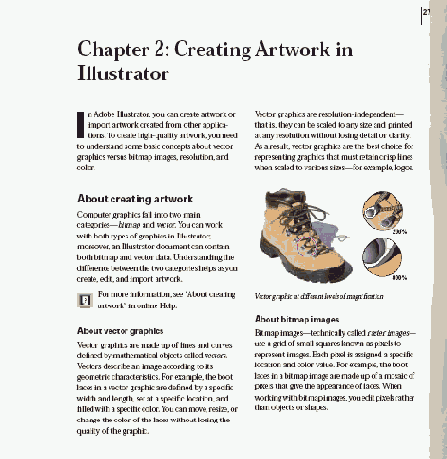
Эта ссылка ведет к главе Creating Artwork in Illustrator (Создание рисунков в программе Illustrator).
3 Щелкните мышью на кнопке Previous View (Предыдущий вид) (

В любой момент вы можете щелкнуть мышью на кнопке Previous View (Предыдущий вид) и проследовать обратно по тому пути, которым вы следовали при просмотре документа. Затем вы можете вернуться обратно на оставленную страницу, щелкнув мышью на кнопке Next View (Следующий вид) (

Итак, в этом разделе вы научились пролистывать документ PDF, изменять масштаб отображения страниц и режим просмотра страниц, а также переходить по ссылкам. В последующих уроках вы научитесь создавать ссылки, а также создавать и использовать другие средства навигации, например, закладки, эскизы страниц и статьи.
