Экспорт и импорт комментариев
Как мы видели ранее, постер просматривался несколькими рецензентами. Однако один из рецензентов поместил комментарии в отдельную копию постера. В этом разделе мы экспортируем комментарии этого рецензента из отдельной копии постера и поместим их в файл FDF (Forms Data Format- Формат данных форм), а затем объединим комментарии в файле FDF с комментариями, уже вставленными в постер.
Если по ходу просмотра документа возникает необходимость отослать кому-нибудь комментарии, обычно проще экспортировать эти комментарии в файл FDF и отослать файл FDF по электронной почте. Поскольку файл FDF содержит только комментарии, он намного меньше, чем аннотируемый файл PDF.
1 Выберите в меню команду File * Open (Файл * Открыть). Выделите файл Review.pdf, расположенный в папке Lesson08, и щелкните мышью на кнопке Open (Открыть).
Этот файл содержит примечание оранжевого цвета возле заголовка постера.
2 Выберите в меню команду Document * Export Comments (Документ * Экспорт комментариев).
3 Присвойте файлу имя Comments.fdf и сохраните его в папке Lesson08.
4 Выберите в меню команду File * Close (Файл * Закрыть), чтобы закрыть файл Review.pdf без сохранения изменений.
Теперь, чтобы собрать все комментарии в одном документе, импортируем комментарии из файла Comments.fdf в файл Poster1.pdf. Однако сначала не поленитесь сравнить размеры файлов Comments.fdf и Review.pdf в папке Lesson08. (Если вы затрудняетесь сравнить файлы, просмотрите в Уроке 5 раздел, посвященный использованию стандартных настроек Adobe PDF).
Размер файла Comments.fdf примерно равен 2 Кбайтам, в то время как размер файла Review.pdf составляет около 1,1 Мбайта. (В зависимости от вашей платформы размеры файлов могут несколько иными).
5 Активируйте окно документа Posterl .pdf и выберите в меню команду Document * Import Comments (Документ * Импорт комментариев).
6 Выделите файл Comments.fdf, расположенный в папке Lesson08, и щелкните мышью на кнопке Select (Выбрать). Закройте окно сообщения щелчком мыши на кнопке Yes (Да).
7 Если нужно, щелкните мышью на вкладке Comments (Комментарии), чтобы снова открыть окно Comments (Комментарии).
8 Прокрутите окно Comments (Комментарии) до самого верха.
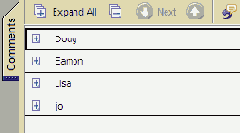
Теперь в списке комментариев в окне Comments (Комментарии) приведены комментарии от Эмона (Eamon), а также комментарии от всех других рецензентов.
9 Щелкните мышью на значке плюса возле имени Eamon (Эмон), чтобы раскрыть комментарий этого рецензента, а затем щелкните мышью на значке примечания в окне Comments (Комментарии), чтобы подсветить примечание Эмона (Eamon) в окне документа.
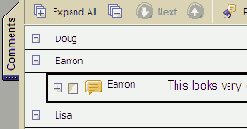
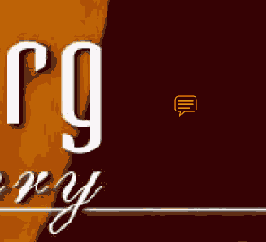
Щелкните мышью на примечании в окне Comments (Комментарии), чтобы выделить примечание в окне документа
Импортированное примечание появляется на странице в правильном положении.
10 Выберите в меню команду File * Save (Файл * Сохранить), чтобы сохранить файл Posterl .pdf.
Кроме того, комментарии можно импортировать из одного документа PDF в другой документ PDF напрямую. Для этого в меню того документа PDF, в котором вы хотите объединить комментарии, выберите команду Document * Import Comments (Документ* Импорт комментариев). Далее в поле Files of Type (Windows) или Show (Показать) (Mac OS) выберите пункт Acrobat PDF files (.pdf) (Файлы Acrobat PDF (.pdf)) и выделите файл, из которого хотите импортировать комментарии. Щелкните мышью на кнопке Select (Выбрать), чтобы импортировать комментарии напрямую, то есть без создания файла FDF.
Экспорт комментариев Adobe PDF в документ Word (только в Windows)
В некоторых случаях рецензенты создают комментарии в документе Adobe PDF, созданном из документа приложения Microsoft Word 2002 в системе Windows XP. Если, в соответствии с этими комментариями, потребуется внести соответствующие изменения в документ Word, то вам, возможно, проще будет импортировать эти комментарии непосредственно в документ Word, вместо того, чтобы переключаться туда и обратно между документами Word и Acrobat. С этой целью можно либо экспортировать комментарии из документа PDF в приложении Acrobat, либо импортировать комментарии из документа PDF в приложение Word. Более полную информацию можно найти в темах «Adding comments to a Word document» (Добавление комментариев в документ Word), «Tips for exporting comments to a Word document» (Советы по экспортированию комментариев в документ Word) и «Selecting which comments to import» (Выбор комментариев для импорта) в полной справке по программе Acrobat 6.O.
