Создание пользовательского штампа
1 Запустите программу Acrobat Standard.
2 Если панель инструментов Commenting (Комментарии) скрыта, выберите в меню команду View * Toolbars * Commenting (Вид * Панели инструментов * Комментарии).
3 Щелкните мышью на стрелке возле инструмента Stamp (Штамп) (

4 В диалоге Create Stamp (Создание штампа) щелкните мышью на кнопке Select (Выбрать), затем щелкните мышью на кнопке Browse (Просмотр) и найдите файл изображения, который вы собираетесь использовать для создания пользовательского штампа. Если вы создаете штамп непосредственно из файла изображения (иного, чем файл PDF), убедитесь, что в меню Files of Туре (Типы файлов) (Windows) или Show (Показать) (Mac OS) выбран надлежащий тип файлов. Мы выбрали файл Stamps.pdf в папке Lesson08.
5 Щелкните мышью на кнопке Select (Выбрать) и просмотрите образец изображения. Если в целевом файле хранится несколько изображений, прокрутите окно, чтобы найти то изображение, которое хотите использовать в качестве штампа. Наш целевой файл содержит три изображения. Мы выбрали изображение на странице 1.
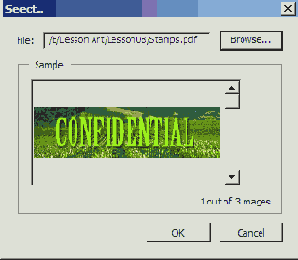
6 Щелкните мышью на кнопке ОК, чтобы вернуться в диалог Create Stamp (Создание штампа).
Теперь создайте для штампа категорию и присвойте ему имя. Имя категории отображается в раскрывающемся меню инструмента Stamp (Штамп) на панели инструментов Commenting (Комментарии). Имя штампа появляется в подменю категории, к которой относится штамп.
7 Введите имя категории, к которой относится ваш штамп. Мы ввели Chamberg.
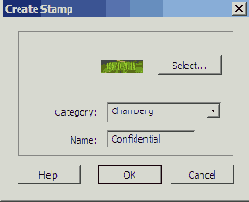
8 Введите имя штампа. Мы ввели Confidential (Конфиденциально).
9 Щелкните мышью на кнопке ОК.
Это все, что надо сделать для создания пользовательских штампов. Теперь добавим созданный пользовательский штамп в документ.
