Адресация кнопок сценарием JavaScript
Сейчас мы вставим ссылку на странице 2 раздела Reading PDF Files (Чтение файлов PDF), которая будет открывать страницу оглавления раздела (страницу 1). Изображение для ссылки создавалось в авторском приложении Adobe FrameMaker. В принципе, для создания такой ссылки можно выбрать действие Execute a Menu Item (Исполнение команды меню), а в качестве исполняемой команды для ссылки выбрать переход на первую страницу. Однако для практики мы добавим ссылку для изображения и назначим для нее действие с помощью сценария JavaScript. 1 Выберите инструмент Hand (Рука) (


2 Выберите инструмент Link Tool (Инструмент создания ссылки) (

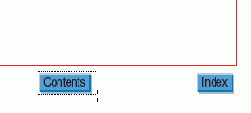
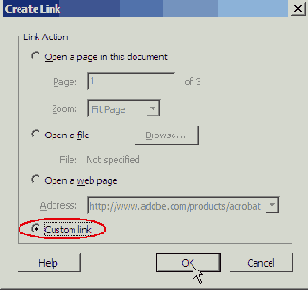
3 В открывшемся диалоге Create Link (Создание ссылки) установите переключатель Custom Link (Пользовательская ссылка) и щелкните мышью на кнопке ОК.
4 В меню Select Action (Выбор действия) открывшегося диалога выберите пункт Run a JavaScript (Исполнение JavaScript) и щелкните мышью на кнопке Add (Добавить).
5 В диалоге JavaScript Editor (Редактор JavaScript) введите в точности такой код JavaScript, какой приведен ниже: this.pageNum = 0;
Пробелы слева и справа от знака равенства значения не имеют.
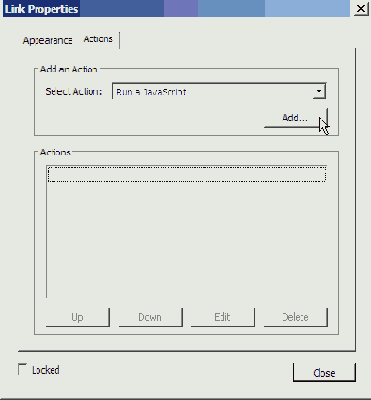
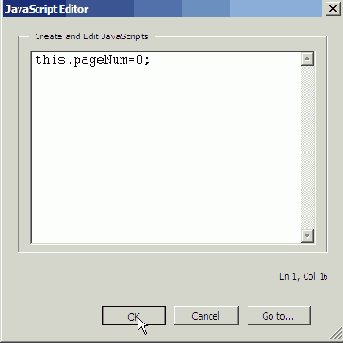
Сценарий JavaScript полагает, что первая страница документа имеет номер 0. Поэтому в коде JavaScript первой страницей полагается страница 0.
6 Закройте диалог JavaScript Editor (Редактор JavaScript) щелчком мыши на кнопке ОК.
Теперь зададим внешний вид ссылки. Поскольку ссылка устанавливается на изображении, область ее активизации лучше сделать невидимой.
7 Щелкните мышью на вкладке Appearance (Вид).
8 В меню Link Type (Тип ссылки) выберите пункт Invisible Rectangle (Невидимый прямоугольник), а в меню Highlight Style (Стиль подсветки) выберите пункт None (Без подсветки).
9 Щелкните мышью на кнопке Close (Закрыть), чтобы завершить настройку ссылки.
10 Протестируйте ссылку. Для этого выберите инструмент Hand (Рука) и щелкните мышью на ссылке Contents (Оглавление). Вы должны перейти на страницу 1 файла Reading.pdf.
11 Выберите в меню команду File* Save (Файл * Сохранить) и сохраните изменения в файле Reading.pdf.
12 Закройте панели инструментов Commenting (Комментарии) и Advanced Editing (Дополнительное редактирование) щелчками мыши на кнопках Close (Закрыть) панелей.
13 Закройте все открытые файлы командой меню Window * Close All (Окно * Закрыть все).
Итак, вы создали кнопку, щелчок мыши на которой переносит пользователей на первую страницу документа (то есть на страницу с оглавлением раздела Reading PDF Files (Чтение файлов PDF)). Таким же образом можно создать ссылку на предметный указатель книги, или, если предметный указатель находится в отдельном файле, воспользоваться действием Go To a Page in Another Document (Переход на страницу другого документа).
Диалог Link Properties (Свойства ссылки) предоставляет массу возможностей для создания ссылок и настройки их внешнего вида и действий. Одной ссылке можно назначить несколько действий. Например, в качестве первого действия можно задать проигрывание звука колокольчика, а вторым действием выбрать переход на новую страницу.
Теперь, завершив работу над системой навигации по документу, обратимся к некоторым вспомогательным задачам, решение которых облегчит доступ и упростит использование ваших файлов.
