Добавление изображения в цифровую подпись
1 Щелкните мышью на кнопке Show Options (Показать параметры), чтобы открыть нижнюю часть диалога с параметрами внешнего вида подписи.
2 Щелкните мышью на кнопке New (Создать). Открывается диалог Configure Signature Appearance (Настройка вида подписи), в котором можно изменять внешний вид подписи.
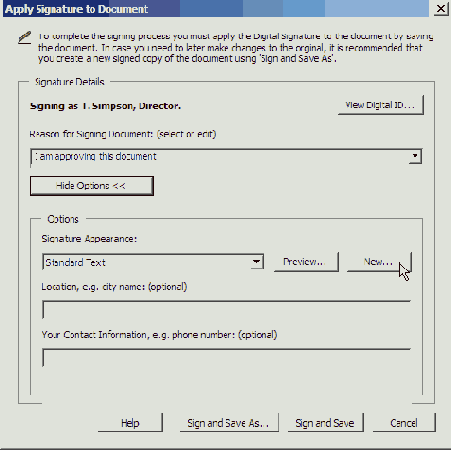
В окне Preview (Просмотр) показано, как выглядит цифровая подпись по умолчанию.
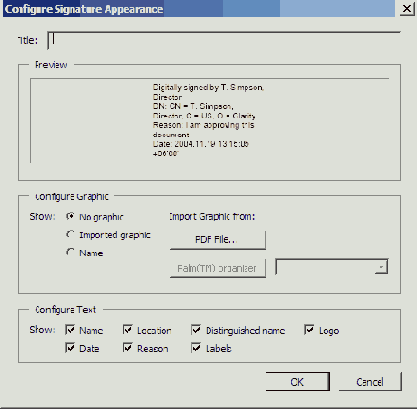
Прежде всего присвойте своей подписи имя, а затем добавьте в блок подписи логотип своей компании.
3 В текстовое поле Title (Заголовок) введите имя своей подписи. Мы ввели Logo (Логотип), поскольку собираемся добавить в строку подписи свой фирменный логотип. Желательно использовать имя, которое легко ассоциируется с содержимым подписи.
В качестве логотипа можно использовать любое изображение или рисунок, который содержится на одной странице файла PDF.
4 В области Configure Graphic (Настройка графики) установите переключатель Imported Graphic (Импортированная графика) и щелкните мышью на кнопке PDF File (Файл PDF), чтобы найти PDF-файл логотипа.
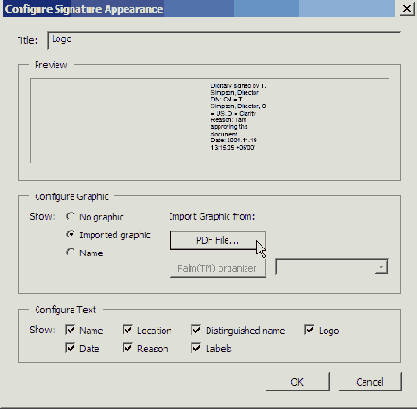
5 В диалоге Select Picture (Выбор рисунка) щелкните мышью на кнопке Browse (Просмотр) и найдите файл Clarity_Logo.pdf в папке Lessonl1. Щелкните мышью на кнопке Select (Выбрать), затем щелкните мышью на кнопке ОК, чтобы вернуться в диалог Configure Signature Appearance (Настройка вида подписи).
Новый внешний вид подписи можно также создать на вкладке Digital Signatures (Цифровые подписи) диалога Preferences (Настройки).
Теперь укажите, какая информация должна быть включена в текстовый блок подписи. Вы включите в него свое имя, причину подписания документа и дату.
6 В области Configure Text (Конфигурирование текста) диалога Configure Signature Appearance (Настройка вида подписи) оставьте флажки Name (Имя), Date (Дата) и Reason (Причина). Остальные флажки сбросьте.
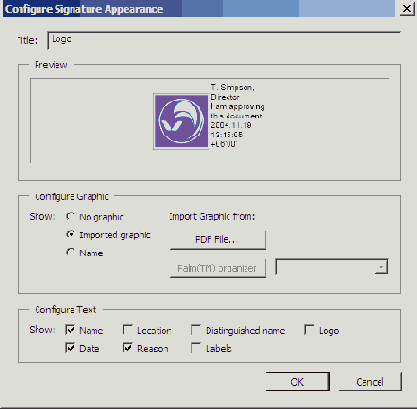
7 Если вас устраивает внешний вид блока подписи в окне предварительного просмотра, щелкните мышью на кнопке ОК.
8 Щелкните мышью на кнопке Sign and Save (Подписать и сохранить) в диалоге Apply Signature to Document (Применение подписи к документу), чтобы применить подпись. (В системе Mac OS вам, возможно, понадобится ввести свой пароль, прежде чем вы сможете подписать и сохранить документ). Закройте окно предупреждения щелчком мыши на кнопке ОК.
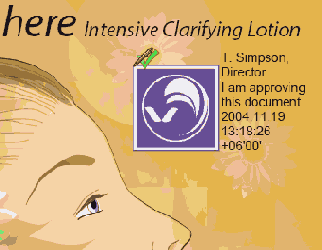
В документ, подписанный цифровой подписью, внедряется уникальный цифровой отпечаток с зашифрованными числовыми данными. Для подтверждения подлинности цифровой подписи получателю подписанного документа нужен сертификат лица, подписавшего документ.
