Самостоятельная работа
В предыдущей части урока вы подписали заполненную форму, используя поле подписи, добавленное в форму разработчиком, а во вторую форму добавили поле подписи самостоятельно. Пустое поле подписи можно добавить в любой документ PDF, если только разработчик формы не запретил внесение изменений в документ.
Можно проверить, какие ограничения наложил на документ его разработчик, Для этого откройте документ, выберите в меню команду File * Document Properties (Файл * Свойства документа), и в левой панели окна щелкните мышью на пункте Security (Безопасность). В открывшемся диалоге перечисляются все ограничения.
Сейчас вы откроете копию документа, который не сертифицирован и не защищен паролем, и создадите в нем поле цифровой подписи, в котором другие пользователи документа могут ставить свои цифровые подписи.
1 Выберите в меню команду File * Open (Файл * Открыть), выделите файл Lotion.pdf в папке Lesson12 и щелкните мышью на кнопке Open (Открыть).
2 Выберите в меню команду File * Save As (Файл * Сохранить как) и сохраните файл под именем Lotion1.pdf в папке Lesson12.
3 На панели инструментов щелкните мышью на кнопке Sign (Подпись) и в раскрывающемся меню выберите команду Create a Blank Signature Field (Создать пустое поле подписи).
4 Если появится окно предупреждения, закройте его щелчком мыши на кнопке ОК.
5 Нарисуйте протяжкой мыши прямоугольник в области под заголовком и справа от лица.
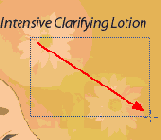
6 В открывшемся диалоге Digital Signature Properties (Свойства цифровой подписи) щелкните мышью на вкладке General (Общие). В поле Name (Имя) введите Signature (Цифровая подпись), а в поле Tooltip (Подсказка) введите Sign Here (Подпишите здесь). Экранная подсказка будет появляться при наведении указателя мыши на пустое поле подписи.
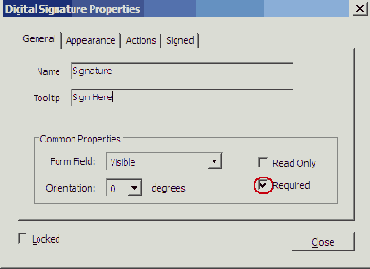
7 Установите флажок Required (Обязательная).
Чтобы пользователи видели, где они должны поставить подпись, оставьте в поле Form Field (Поле формы) значение Visible (Видимое).
8 Щелкните мышью на вкладке Appearance (Вид). Щелкните мышью на кнопке Border Color (Цвет рамки) и выберите цвет рамки. Мы выбрали синий цвет.
Окрашенная рамка нужна для того, чтобы пользователям было легче найти место для подписи. Оставьте значение параметров Line Thickness (Толщина линии) и Line Style (Стиль линии) такими, как есть.
9 Щелкните мышью на вкладке Signed (Подписание). Если бы сейчас мы работали с формой, то мы могли бы установить переключатель Mark as Read Only (Отметить как поля только для чтения) и в раскрывающемся меню выбрать параметр All Fields (Все поля). Тогда изменение полей подписанного документа стало бы невозможным. Но поскольку сейчас нам нужно только добавить в документ поле цифровой подписи, оставьте эти параметры такими, как есть.
10 Щелкните мышью на кнопке Close (Закрыть), чтобы завершить создание поля цифровой подписи. (Обратите внимание, что рамка вокруг поля по-прежнему окрашена красным цветом, и так будет до тех пор, пока вы не выберете инструмент Hand (Рука)).
Итак, мы добавили в документ поле подписи, в котором любой пользователь, включая и вас, может поставить свою подпись.
11 Чтобы протестировать экранную подсказку, выберите инструмент Hand (Рука) и наведите указатель мыши на поле цифровой подписи. Должна появиться введенная вами подсказка.
12 Закончив, выберите в меню команду File * Close (Файл * Закрыть), затем сохраните и закройте файл Lotionl .pdf.
