Добавление страниц в презентацию
Независимо от того, насколько усердно вы поработали над презентацией, наступит момент, когда кто-нибудь попросит вас добавить или заменить страницу в презентации. Решить эту задачу с помощью программы Acrobat Standard не составляет труда. В этом разделе мы обновим страницу с приглашением путем замены текущей страницы на новую страницу, причем все переходы страниц и спецэффекты останутся на месте.
Представьте себе, что вы участвуете в торговой конференции и вам звонит коллега, сообщая, что вы должны изменить дату дегустации вин, указанную на странице презентации. Тогда вы можете преобразовать соответствующую страницу презентации PowerPoint в файл Adobe PDF (как это сделать, вы знаете из Урока 3, специально посвященного преобразованию файлов Microsoft Office), а затем заменить старую страницу новой страницей несколькими простыми действиями.
1 Выберите в меню команду File * Open (Файл * Открыть) и откройте файл Invite 1.pdf. Нажмите клавишу Esc, чтобы выйти из полноэкранного просмотра.
2 В строке состояния щелкните мышью на кнопке Last Page (Последняя страница) (


Теперь заменим существующую страницу 4 новой страницей 4, которая содержит обновленную информацию о времени и месте дегустации.
3 Выберите в меню команду Document * Pages * Replace (Документ * Страница * Заменить).
4 В диалоге Select File with New Pages (Выбор файла с новой страницей) выделите файл NewPage.pdf в папке Lesson13 и щелкните мышью на кнопке Select (Выбрать).
5 В области Original (Оригинал) диалога Replace Pages (Замена страниц) убедитесь, что в двух текстовых полях возле надписи Replace Pages (Заменить страницы) введено значение 4. Поскольку в замещающем файле есть только одна страница, оставьте параметры в разделе Replacement (Заменить) без изменений и щелкните мышью на кнопке ОК. Закройте окно сообщения щелчком мыши на кнопке Yes (Да).
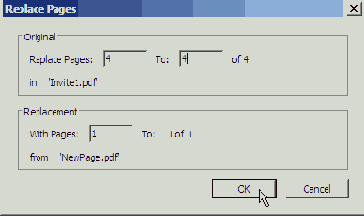
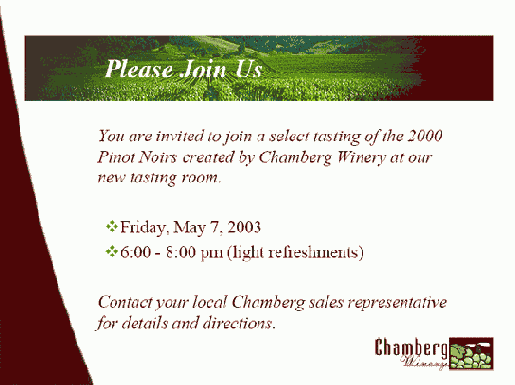
6 Выберите в меню команду File * Save As (Файл * Сохранить как), присвойте файлу имя Invite2.pdf и сохраните его в папке Lesson13.
Теперь, для гарантии, проверим, что все переходы страниц и звуковые эффекты остались на месте.
7 Выберите в меню команду Window * Full Screen View (Окно * Полноэкранный вид) и пролистайте презентацию. Убедитесь, что все переходы страниц и звуковые эффекты в презентации работают корректно. Как видите, замещающая страница унаследовала все переходы страниц.
Вот и все, что нужно сделать. Вы готовы продемонстрировать обновленную презентацию.
8 Закончив, нажмите клавишу Esc закройте все открытые файлы и выйдите из программы Acrobat Standard.
