Фон для листовки
Рисунок 4.14. Фон для листовки
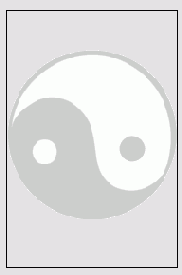
Гораздо удобнее в этом случае абзацный или, как его обычно называют, блочный текст. Он ограничен особой формационной рамкой. Подобные рамки можно встретить в любой программе компьютерной верстки, они служат для выравнивания текста, например, по столбцам.
В Adobe Illustrator предусмотрено два основных способа создания блочного текста. Первым способом — инструментом Туре (Текст) — пользуются в случаях, когда нужно выровнять текст в блоке прямоугольной формы (то есть почти всегда). Для этого достаточно запустить Туре (Текст) и, удерживая правую клавишу мыши, нарисовать прямоугольник так же, как инструментом Rectangfe (Прямоугольник). Далее введите текст с клавиатуры или вставьте из буфера обмена. В результате он разместится точно в границах созданной области. Сам ограничительный блок в таком случае не обладает свойствами окрашенной фигуры.
При использовании блочного текста следует учитывать некоторые особенности, отличающие его от обычного. При нажатди клавиши Enter происходит не переход на новую строку (в блочном тексте строки определяются автоматически), а создание нового абзаца.
Появление квадратика с плюсом в правом нижнем углу говорит о том, что габариты текста превышают габариты ограничивающего блока. В этом случае нужно либо уменьшить размеры текста, либо увеличить площадь блока, либо связать блок с другим (об этом рассказывается ниже).
Ограничивающий блок является векторной фигурой, поэтому для его модификации можно использовать инструменты Selection (Выделение) и Direct Selection (Частичное выделение).
Второй способ написания текста в блоках связан с инструментом Area Type (Текст в области), основное достоинство которого в том, что с его помощью можно писать в блоках абсолютно любой формы, в том числе и открытых. Пользоваться этим инструментом также очень просто. Создайте произвольный объект, используя любой из инструментов рисования. Заливка и обводка не имеют значения (они все равно исчезнут после применения Area Type (Текст в области). Затем возьмите инструмент Area Type (Текст в области) и щелкните внутри контура, в непосредственной близости к нему. После того как появится мерцающий курсор, можно вводить текст (Рисунок 4.15).
